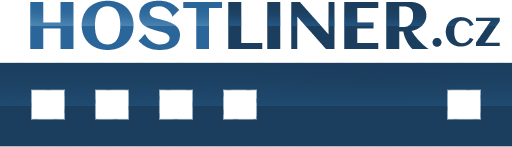Vítejte u kompletního průvodce založení e-shopu na platformě opencart, tento návod by měl sloužit převážně lidem, kteří uvažují o rozhodnutí založit si e-shop, ale zároveň neví jakou platformu zvolit a zároveň kde začít.
Pokud si chcete prohlédnout demo systému opencart, můžete jej nalézt na tomto odkaze: https://demo.opencart.com/ pro část obchodu viditelnou zákazníkem, a https://demo.opencart.com/admin/ pro část s administrací (uživatelské jméno a heslo je předvyplněné).
V případě že se demo líbí, můžeme začít.
Instalace systému opencart
Instalace je vpodstatě stejná jako u většiny ostatních systémů (např. Wordpress, či Prestashop). Pro instalaci je potřeba mít někde hosting a zakoupenou doménu. Na nabídku hostingu se můžete podívat zde: https://hostliner.cz/nabidka-webhosting pro vícedoménové e-shopy doporučíme multihosting https://hostliner.cz/nabidka-multihosting.
Celý následující krok můžete přeskočit, pokud objednáte hosting u nás. Podpora zainstaluje systém na požádání.
Jakmile máte zřízený webhosting, můžeme započít se samotným procesem instalace. Nejnovější verzi systému opencart si můžete stáhnout na tomto odkaze: https://www.opencart.com/index.php?route=cms/download/download&download_id=59
V případě nefunkčnosti odkazu můžete stáhnout skrze tlačítko download na https://www.opencart.com/
Po stažení ZIP souboru je potřeba tento soubor rozbalit do libovolné složky na Vašem počítači, a následně se připojíme na FTP skrze návod zde: https://hostliner.cz/wiki/nastaveni-pripojeni-na-ftp pomocí údajů, které přišli v e-mailu o zřízení webhostingu.
Po připojení na FTP bychom měli vidět složku public_html, a v ní složku img a soubor index.html – složku img a soubor index.html smažte.
Následně překopírujte obsah složky upload z Vašeho počítače do složky public_html, složky by měly vypadat následovně:
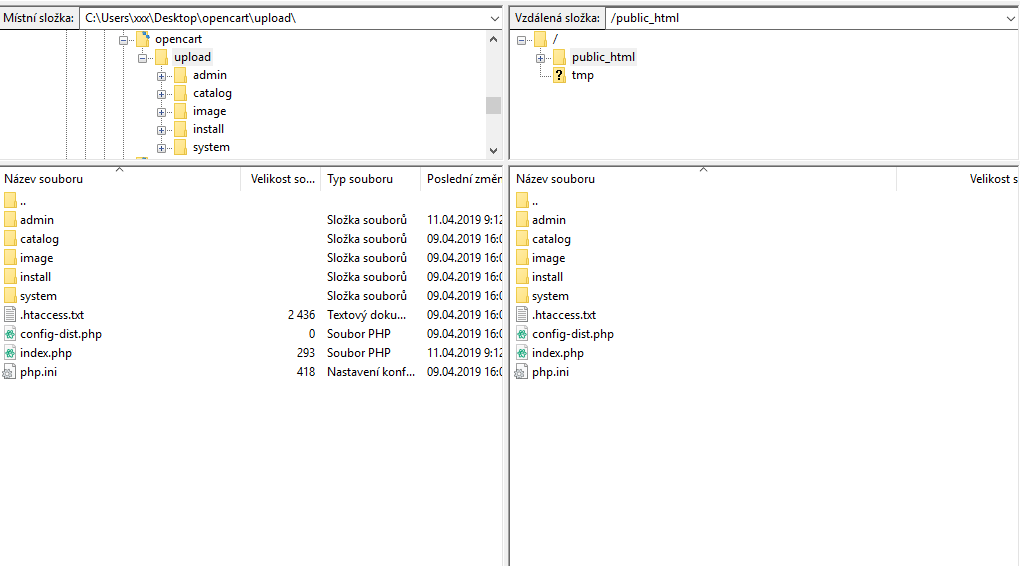
Nyní je potřeba soubor config-dist.php přejmenovat na soubor config.php
a soubor /admin/config-dist.php na /admin/config.php
V případě že soubory config-dist.php nepřejmenujete, nepůjde systém opencart nainstalovat!
Otevřete ve webovém prohlížeči adresu Vašeho e-shopu. Po otevření by se měla objevit následující stránka:
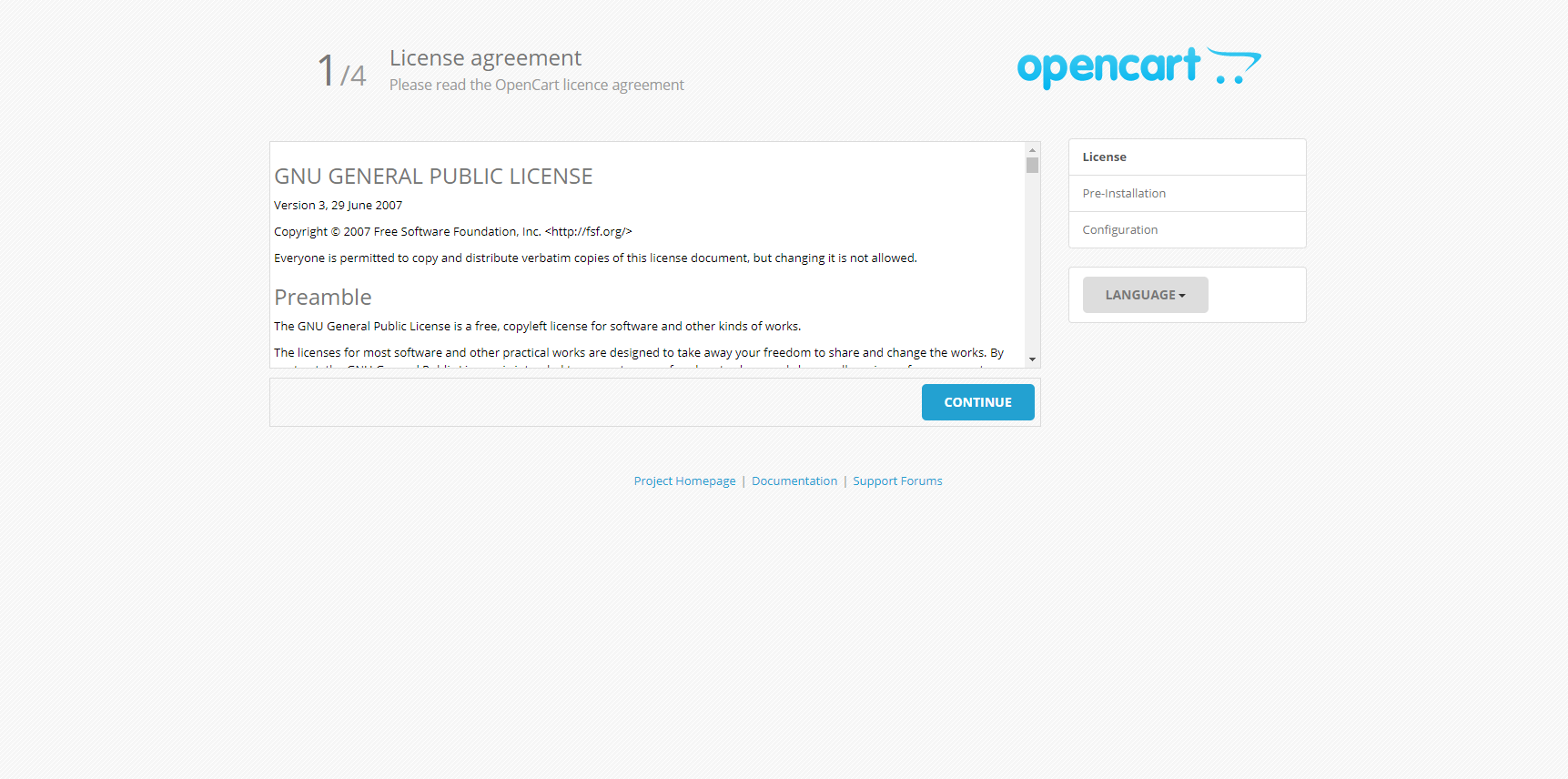
Následně se proklikáte až na tuto stránku:
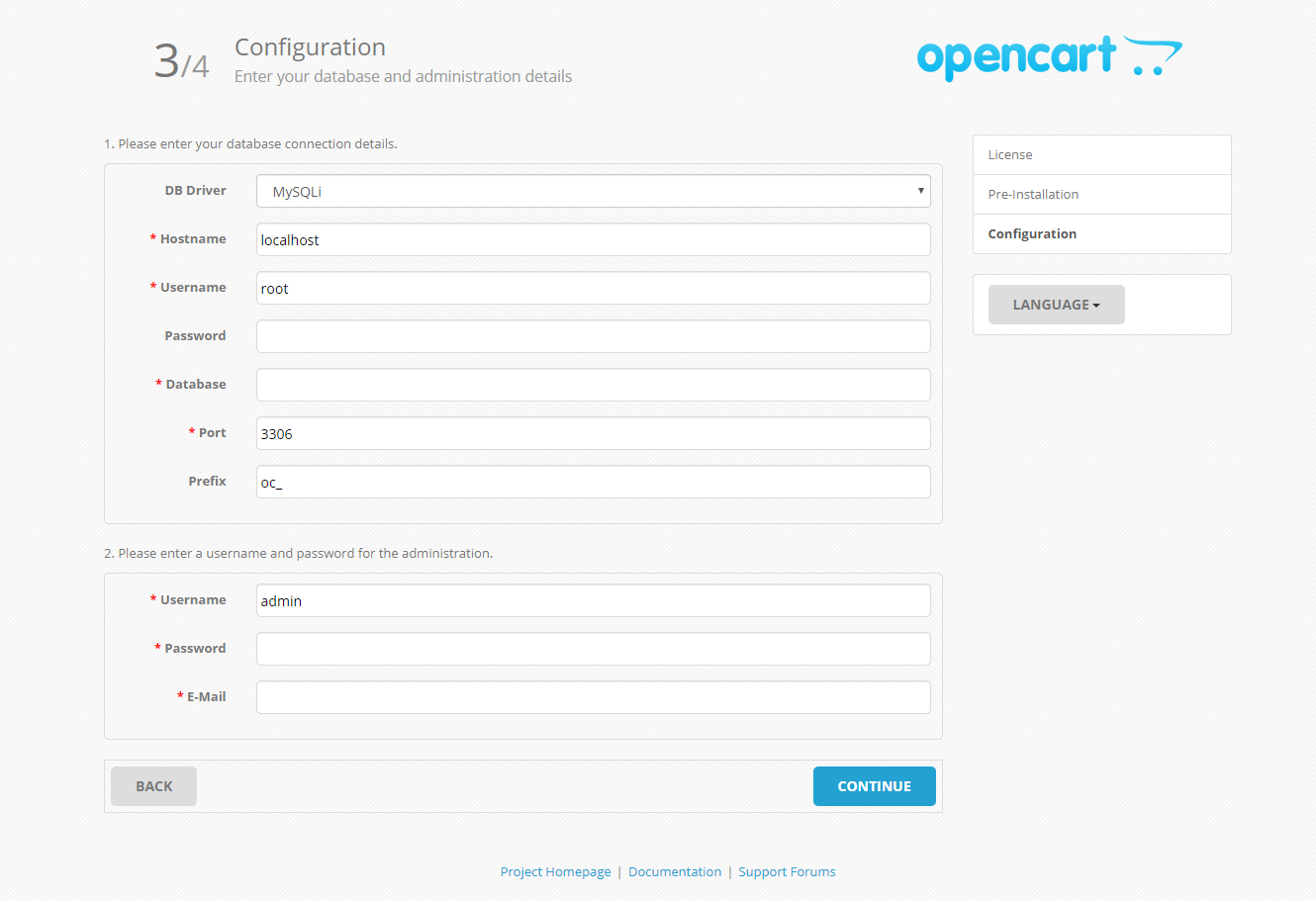
Zde je potřeba vyplnit údaje k připojení do databáze - uživatelské jméno a heslo. Údaje k databázi dostanete při vytvoření databáze skrze návod zde: https://hostliner.cz/wiki/vytvoreni-mysql-databaze
Vyplněné údaje by měli vypadat následovně:
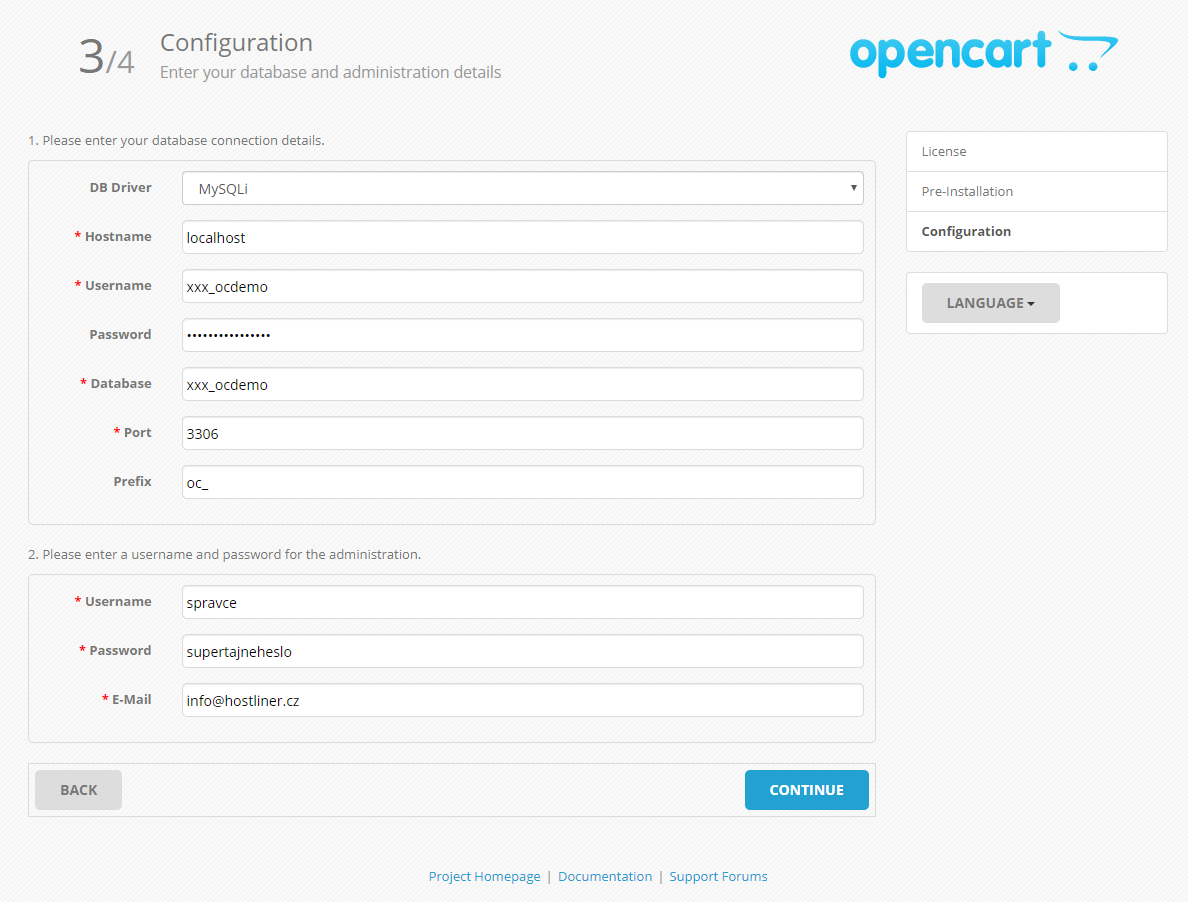
Potom co Váš obchod nainstalujete, je potřeba ještě na FTP odstranit složku install a můžete se přihlásit.
Po přihlášení na Vás vyskočí popup okno a error – je potřeba vypnout automatickou aktualizaci měny, a nechat přesunout složku storage mimo složku public_html. Jednoduše klikněte na tlačtíko „Move“
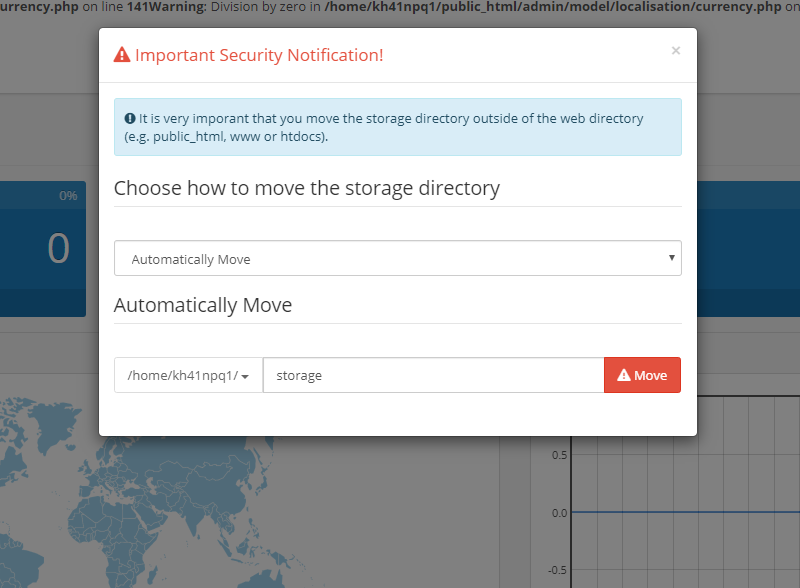
Nyní se podíváme na error: Warning: division by zero in admin/model/localisation/currency.php on line 141
Tento error se vyřeší tím, že v kartě:
„System“ > „Settings“ > „Your Store (Default)“ > „Local“ zaškrtnete „Auto update currency“ na „No“
Tím vypnete automatickou aktualizaci měny (V kódu opencart je vložen odkaz na Yahoo finance pro automatickou aktualizaci měny, nicméně není funkční... Alespoň v době instalace. V následujících kapitolách si ukážeme jak měnu nastavit staticky.)
Hurá! Váš nový e-shop je nainstalován. Je nutno připomenout že tento krok lze přeskočit tím, že pokud budete mít zakoupený webhosting u nás, tak to podpora udělá za Vás.
Začínáme používat e-shop opencart
Nyní se můžeme vrhnout na zprovoznění e-shopu do prodejně funkčního stavu.
Aktivace SSL certifikátu
Jedna z věcí která je dobrá udělat hned ze začátku je zapnutí SSL certifikátu pro web, díky tomu bude Váš e-shop mít „zelený zámeček“, a komunikace bude mezi zákazníkem a Vaším e-shopem šifrovaná. Pro zřízení SSL certifikátu následujte prosím návod zde: https://hostliner.cz/wiki/jak-si-zazadat-o-ssl-certifikat
Po aktivaci HTTPs v administraci hostingu jděte potom do:
„System“ > „Settings“ > „Your Store (Default)“ > Server a u Security zaškrtněte „Use SSL“ - Yes
Dejte uložit
Následně je potřeba upravit soubor config.php
Skrze FTP připojení otevřete soubor config.php (ve FileZille klikněte pravým a dejte „Zobrazit/Upravit“);
A řádky:
define('HTTP_SERVER', 'http://opencart-demo.hostliner.cz/');“
define('HTTPS_SERVER', 'http://opencart-demo.hostliner.cz/');
Změňte na:
define('HTTP_SERVER', 'https://opencart-demo.hostliner.cz/');
define('HTTPS_SERVER', 'https://opencart-demo.hostliner.cz/');
to samé je potřeba udělat v souboru admin/config.php
kde řádky změníme na:
define('HTTP_SERVER', 'https://opencart-demo.hostliner.cz/admin/');
define('HTTP_CATALOG', 'https://opencart-demo.hostliner.cz/');
define('HTTPS_SERVER', 'https://opencart-demo.hostliner.cz/admin/');
define('HTTPS_CATALOG', 'https://opencart-demo.hostliner.cz/');
Odkazy samozřejmě upravte tak, aby byli shodné s Vaším e-shopem.
HTTPs bude funkční, ale je dobré vynutit přesměrování uživatele na zabezpečenou verzi, to zajístíme tím, že přejmenujeme soubor .htaccess.txt na .htaccess
A zároveň soubor .htaccess upravíme tak, že na jeho konec přídáme následující text:
RewriteCond %{SERVER_PORT} 80
RewriteRule ^(.*)$ https://opencart-demo.hostliner.cz/$1 [R=301,L]
Odkaz opět upravit na Váš e-shop.
Nyní byste měli mít plně funkční SSL s vynuceným přesměrovánm.
Instalace češtiny
Čeština lze stáhnout na webu opencart.cz – konkrétně na odkaze https://www.opencart.cz/ke-stazeni - ke stažení češtiny a modulů je potřeba se registrovat. Po registraci Vám bude umožněno stáhnout češtinu.
Jelikož daný soubor není ve formátu opencart extension, bude potřeba češtinu nahrát ručně. Není to nic složitého. Soubory češtiny si rozbalíme do libovolné složky a využijeme již naučeného přípojení na FTP a nakopírujeme soubory následovně:
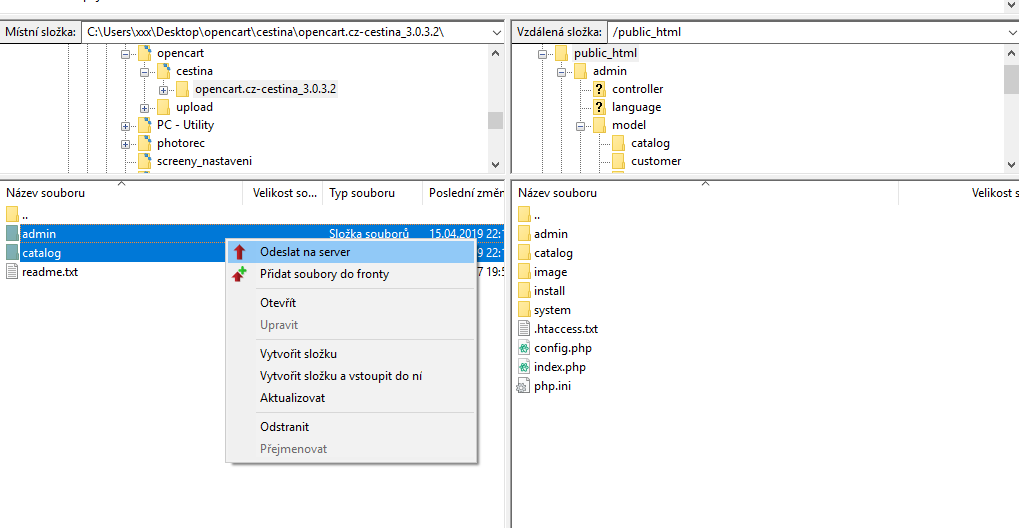
Potom co se nahrají soubory, tak v administraci:
„System“ > „Localisation“ > „Languages“ dáte vpravo nahoře „+“
A vyplňte dle údajů níže:
Language Name: Čeština
code: cs-cz
Locale: cs_CZ.UTF-8
Status: Enabled
Sort order: 1
Vpravo nahoře dejte uložit.
Dále pak v:
System“ > „Settings“ > „Your Store (Default)“ > „Local“ dejte u Language a Administration Language hodnotu „Čeština“
Vpravo nahoře pak uložit a češtinu máte úspěšně nainstalovanou.
Na přední stránce webu si pak můžete v horním menu zvolit jazyk. Pokud nechcete mít výběr jazyků, a e-shop mít rovnou v češtině, tak jazyk „English“ smažte.
Nastavení měny
Nyní již s češtinou nainstalovanou budeme pro cestu k nastavení používat české názvy. Pro ceny e-shopu v českých korunách je potřeba nastavit měnu. Ta se nastavuje v cestě:
„Lokalizace“ > „Měny“ kde vpravo nahoře kliknete na „+“
Následně se objeví formulář který vyplňte následovně:
Název měny: CZK
ISO kódem: CZK
Symbol nalevo
Symbol napravo: „ Kč“ (pozor na jednu mezeru z leva)
Počet desetinných míst: 0
Kurz vzhledem k výchozí měně: „1“
Stav: povoleno
Dejte uložit. Nyní můžete nastavit e-shopu hlavní měnu jako CZK. Jděte do:
„Systém“ > „Nastavení“ > „Your Store (Výchozí)“ > Lokalizace
Zde vyberte jako měnu: „CZK“ a dejte uložit. Měla by se Vám pak objevit měna „Kč“ na přední stránce webu.
Ostatní měny můžete nyní smazat. V kartě „Měny“ si v levém sloupci zaškrtnete nepoužíváné měny, a v pravo nahoře kliknete na ikonku koše. Nyní máte celý e-shop pouze v českých korunách.
Instalace šablony
Pro instalaci šablony je potřeba nejdříve šablonu vybrat. Doporučuji projít stránky jako jsou opencart.com či opencart.cz, dobrý je také https://themeforest.net/
Pro demo jsem vybral OC-furniture theme (Free šablona)
Pro stažení je potřeba se registrovat. Je to hlavně z důvodu, že pokud byste si koupili nějaký modul, tak ho máte k účtu přiřazený a zároveň si ho můžete stáhnout i rok po nákupu.
Po registraci a stažení se Vám stáhne zip soubor, opět jej rozbalte do libovolné složky na Vašem počítači, a složku katalog nakopírujte skrze FTP následovně:
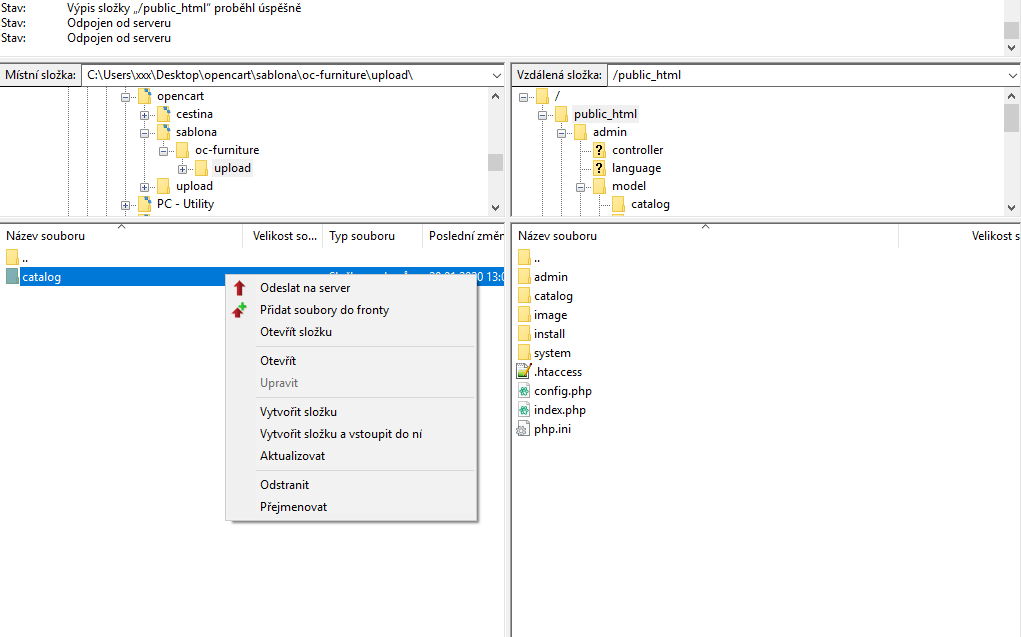
Potom v administraci opencartu jděte do:
„Rozšíření“ > „Rozšíření“ > „Vzhledy“ > „Defaultní šablona obchodu – Your store“ - dejte editovat.
Hned jako první je „Složka šablony“ - to změňte na název nainstalované šablony.
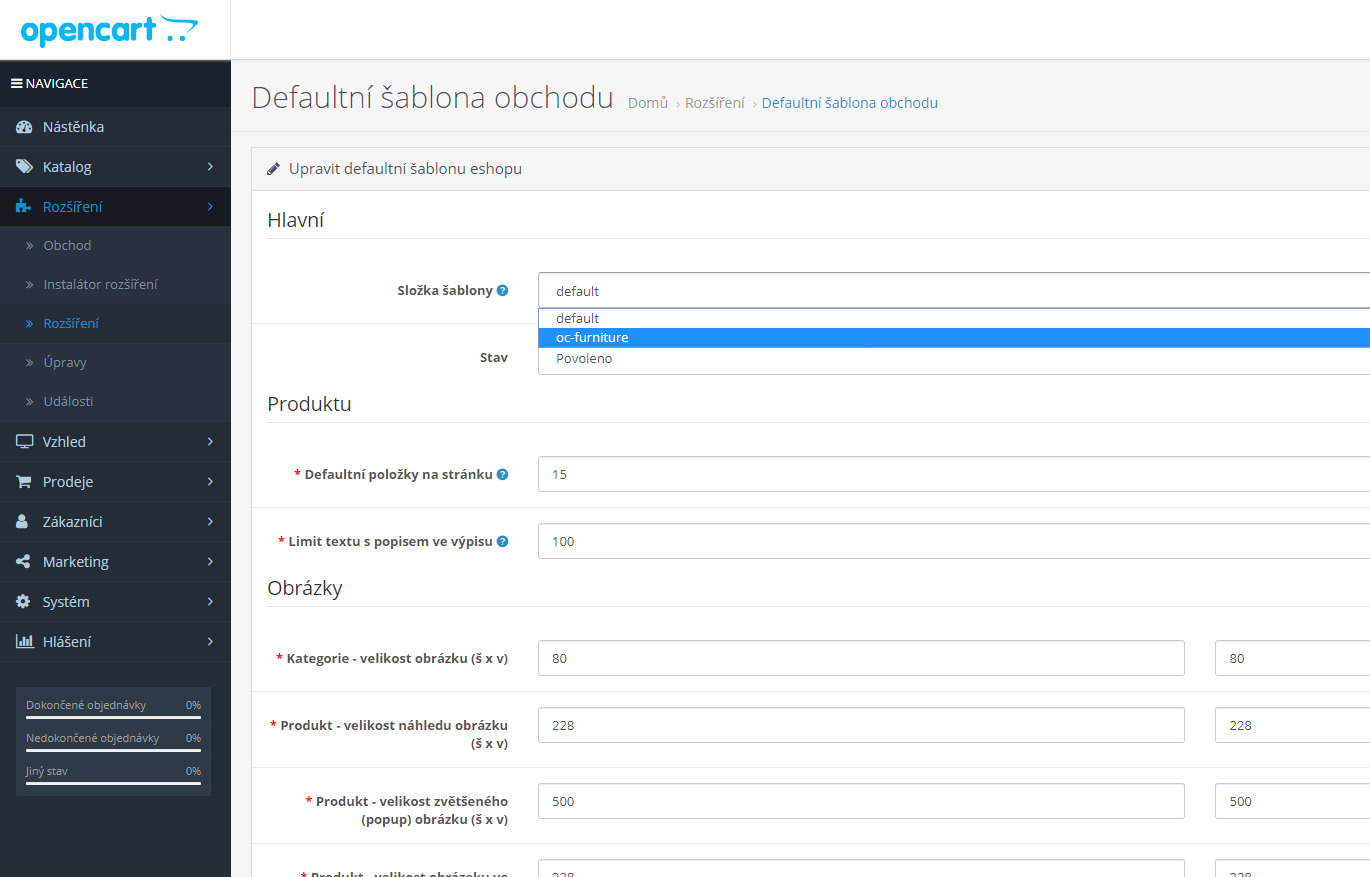
Následně dejte uložit, a máte nově nainstalovanou šablonu. Můžete se na ní podívat na přední stránce webu.
Pro lepší efekt je dobré změnit již název e-shopu, kontaktní informace a také lokalizační údaje jako země, kraj atd…
Je také dobré si vypnout zobrazování chyb dle postupu níže:
„Systém“ > „Nastavení“ > „Výchozí“ na kartě „Server“ > “Chybné ovládání“ zaškrtnout „Zobrazovat chyby“ na „Ne“
Nyní by e-shop měl vypadat nějak takto:
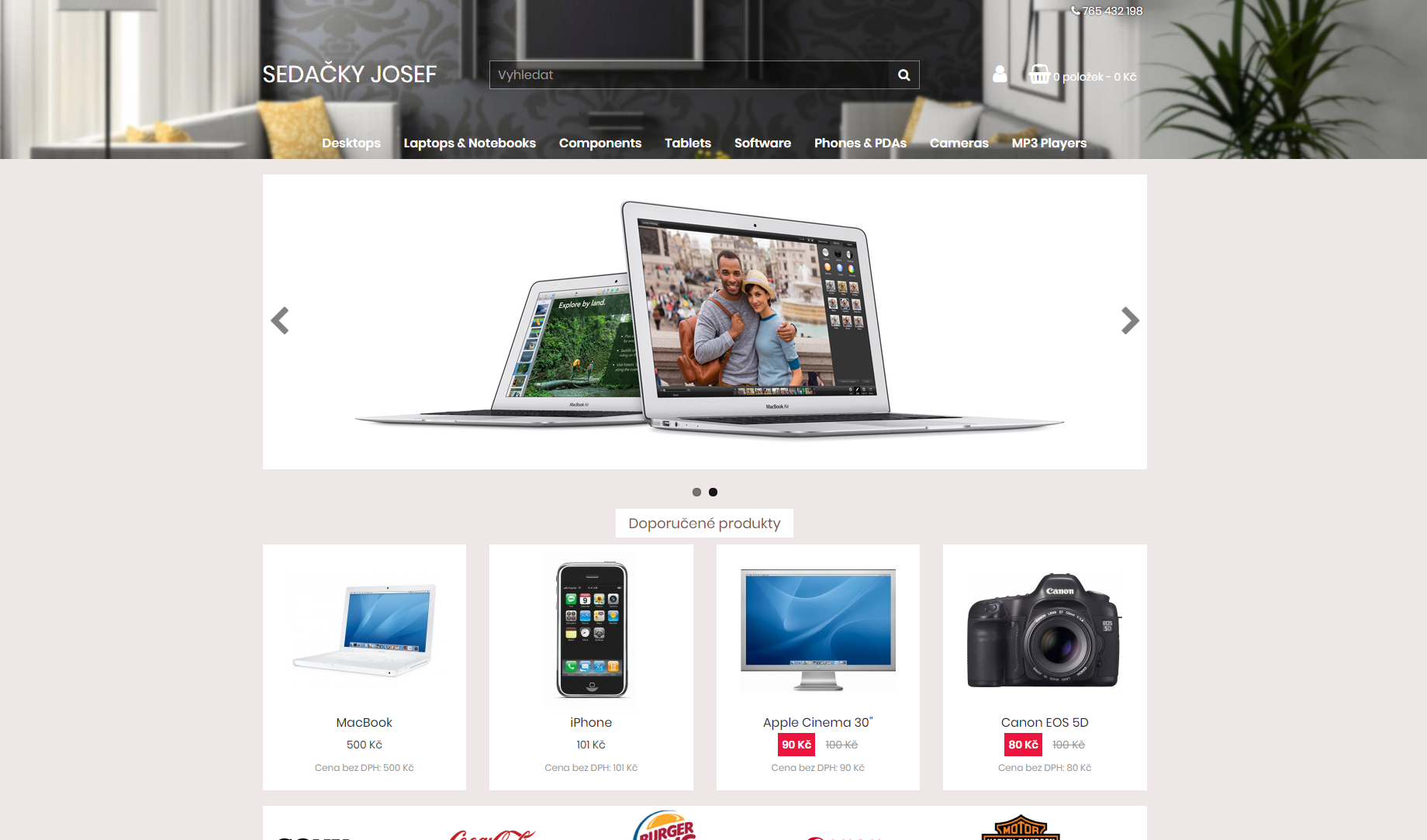
Tvoření kategorií
Nyní když už jsou náležitosti ohledně nastavení téměř hotové, můžeme se zaměřit na tvoření kategorií. V záložce:
„Katalog“ > „Kategorie“
můžete vybrat všechny kategorie a vpravo nahoře je ikonkou koše smazat. Nyní si můžeme přidat novou kategorii tlačítkem „+“ v pravém horním rohu.
Vyplníme název kategorie a název Meta Tagu, V kartě „Data“ pak zaškrtneme políčko „Nahoře“ - to je aby se Vám kategorie zobrazila jako hlavní kategorie v menu.
Můžete dát uložit.
Následně si můžete vytvořit podkategorii, tvoří se stejným způsobem, akorát v kartě „Data“ u „Nadřazená kategorie“ vyberete nadřazenou kategorii.
Po uložení by se Vám měli objevit kategorie na přední stránce webu.
Daňové třídy, oblasti a sazby
Než do e-shopu budeme přidávat produkty, je potřeba nejdříve definovat daňové třídy, oblasti a sazby. V České Republice jsou momentálně 3 sazby DPH (21%, 15%, 10%).
Nejdříve je potřeba přidat „Daňovou oblast“ - na kartě:
Systém“ > „Lokalizace“ > „Daňové oblasti“ si přidejte novou oblast
Vyplňte následovně:
Název daňové oblasti: „Česká Republika“
Popis: „Česká Republika“
GEO zóny: vyberte „Czech Republic“ a všechny oblasti
Dejte uložit.
Nyní na kartě:
„Systém“ > „Lokalizace“ > „Daně“ > „Sazby daně“ si můžete přidat nejdříve sazbu.
Vyplňte následovně:
Název daně: DPH 21%
Sazba daně: 21
Typ: Procentuální
Zákaznická skupina: „Default“
Daňová oblast: „Česká Republika“
Toto můžete udělat i s dalšimi sazbami.
Nyní je potřeba přidat daňovou třídu. Na kartě:
„Systém“ > „Lokalizace“ > „Daně“ > „Daňové třídy“ si přidejte novou třídu
Vyplňte následovně:
Název daňové třídy: Všechny produkty
Popis: Všechny produkty
Sazba daně: Vyberte daňovou sazbu 21% DPH, založeno na „Adresa obchodu“
Dejte uložit.
Nyní máte nastavené daňové třídy, do kterých budete vkládat produkty. V případě že nejste plátce DPH lze vypnout zobrazování cen s daní, a to v nastavení e-shopu na kartě:
„Systém“ > „Nastavení“ > „Your Store (Výchozí)“ > „Možnosti“ : Zobrazit ceny s daní - „Ne“
Přidání produktu
Díky tomu že už máme nastavené daňovou politiku, tak si můžeme přidat produkt. Na kartě:
„Katalog“ > „Výrobky“ si dejte přidat
Vyplňte příslušná pole. U Daňové třídy vyberte výše vytvořené „Všechny produkty“, přiřaďte produkt do kategorie a dejte uložit.
Většina polí je samovysvětlující. Pokud vše proběhlo správně, měli byste ve své kategorii nalézt svůj přidaný produkt – příklad níže:
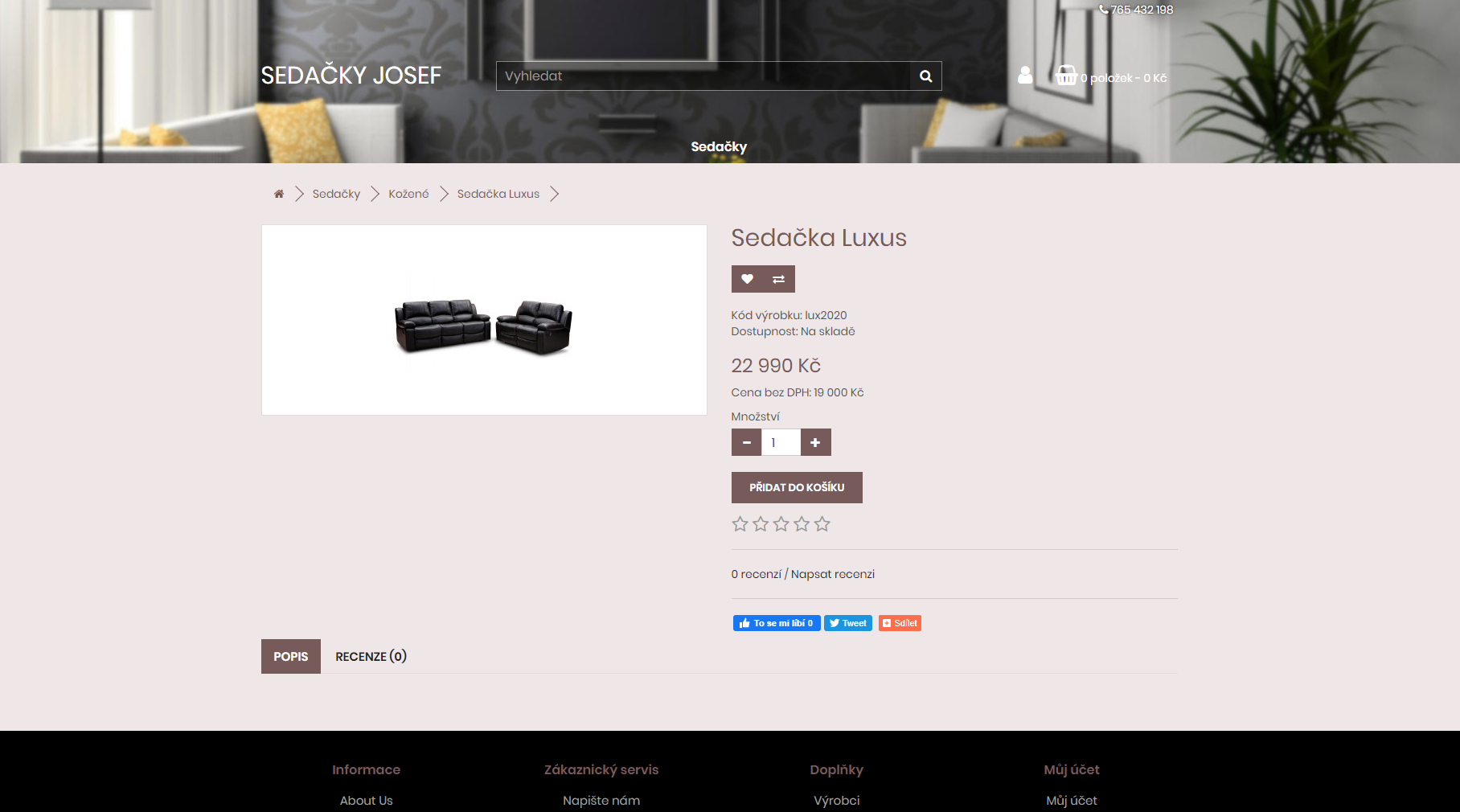
Úprava banneru na hlavní stránce, úprava rozvržení
Pokud budeme chtít nový produkt zařadit na hlavní stránku, můžeme ho zařadit do modulu doporučené produkty. Na kartě:
„Rozšíření“ > „Rozšíření“ > „Moduly“ > „Doporučené Produkty – Home Page“ dejte editovat.
Následně do výrobků přidejte nově přidaný produkt a dejte uložit. Na hlavní stránce by se měla změna projevit.
Budete-li chtít z hlavní stránky odstranit například pás výrobců, jděte na kartu:
„Vzhled“ > „Rozvržení“ > „Home“ a v seznamu „Obsah nahoře“ odstraňte poslední řádku „Home Page“
viz. Screen níže a dejte uložit.
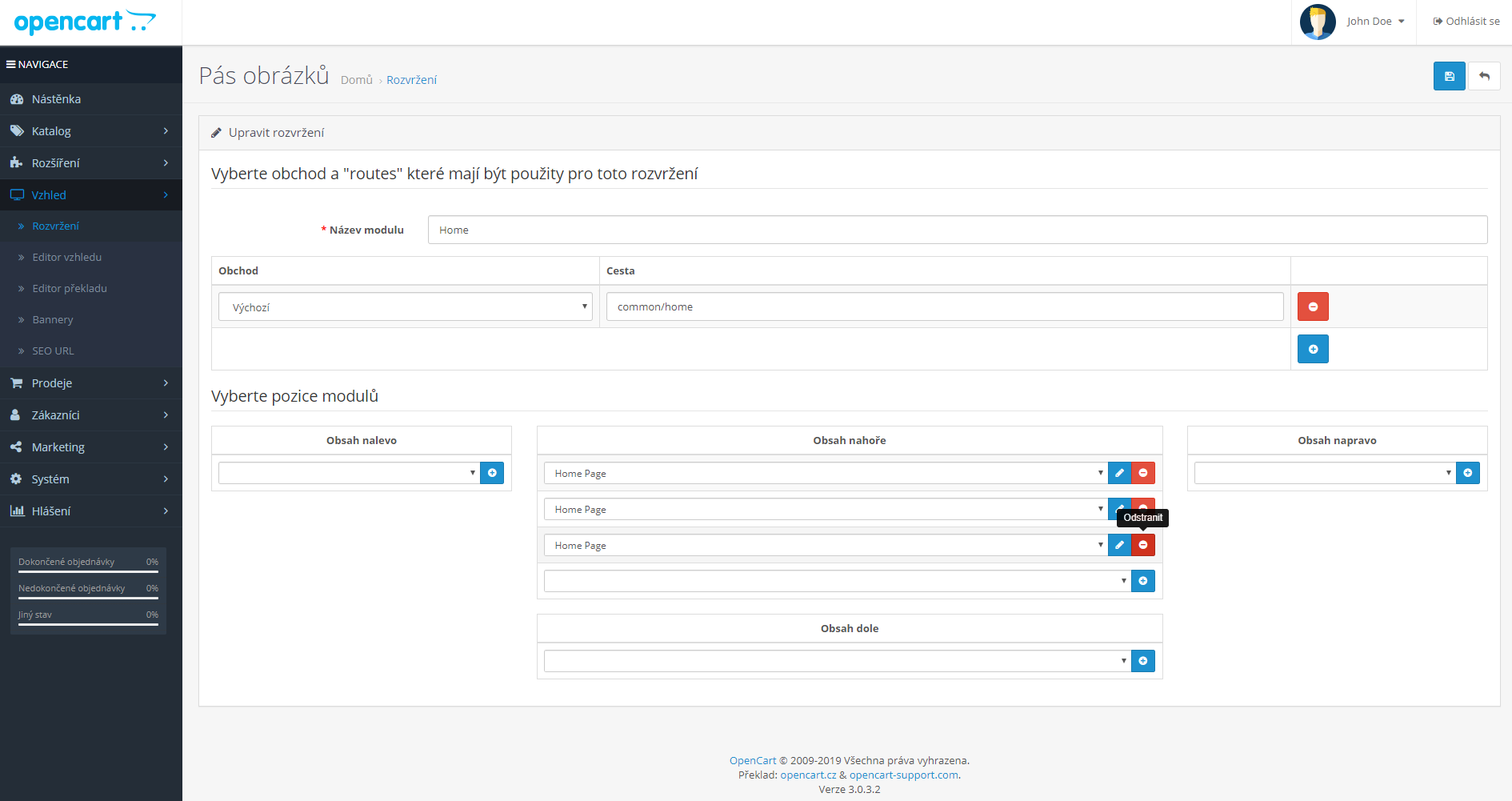
Nyní už stačí na kartě:
„Vzhled“ > „Bannery“ > „Home Page Slideshow“ upravit obrázek s odkazem např. na akční zboží.
Takto můžete upravovat rozložení e-shopu.
Nastavení dopravy
V základní verzi Opencart je nastavení dopravy připravené především pro americký trh (integrace UPS, Fedex apod.). Tudíž pro České podmínky doprav je potřeba si nainstalovat rozšíření. Velmi doporučujeme plugin Multishipping Czech, který je ideální variantou, ovšem je placený.
Pokud si máme vystačit bez počátečních nákladů, dá se to vyřešit dvěma rozšířeními. A to modulem X-Shipping - pro nastavení vlastní dopravy a modulem X-fee - pro nastavení poplatku za dobírku.
Oba dva moduly stáhneme z webu opencart.com a nainstalujeme je. Jelikož tyto moduly jsou upravené pro instalátor rozšíření, dají se instalovat přímo z administrace. Stačí ve staženém ZIPu vyextrahovat soubor ze složky „OC_3_X“, měl by být ve tvaru nazev.ocmod.zip a následně jej přes:
„Rozšíření“ > “Instalátor rozšíření“ nahrajeme.
Následně v:
„Rozšíření“ > „Rozšíření“ > „Doprava“ dáme zelené „+“ u X-Shipping Free
Potom dáme modrou editaci a nastavíme dopravy. Přidáme novou dopravu, pojmenujeme jí a u Price Setting nastavíme Flat Amount, a Shipping Cost na vybranou částku.
Je důležité nastavit také „Tax Class“ pro daňovou třídu a „Sort Order“ který určuje pořadí. Také v Global Setting „Module Status“ na „Povoleno“
Dáme uložit.
Nastavení platby
Následně si můžeme nastavit platbu, v kartě:
Rozšíření“ > „Rozšíření“ u součtů na objednávce si nainstalujte X-Fee Free
u Global Setting „Module Status“ na „Povoleno“, přidat Fee a u karty „Generic Rules“ odkliknout „Payment method“ z „For Any“ a vybrat platební metodu, kterou chceme zpoplatit. V tomto případě Dobírka.
Dejte uložit a nyní by měl být připravená doprava a platba s dobírkou.
Můžete si ještě v:
„Rozšíření“ > „Rozšíření“ > “Platby“ povolit bankovní převod
Je zde potřeba vyplnit stav objednávky po vybrání této platby (např. Čeká na platbu).
Stavy objednávek
Stavy objednávek se nastavují v:
„Systém“ > „Lokalizace“ > „Stavy objednávek“
Jde pouze o textové vyjádření stavu objednávky. Je dobré původní stavy objednávek pouze přeložit.
Závěr
Po dočtení tohoto článku byste měli být schopni založit e-shop na platformě opencart. Stejným způsobem jako se instalovala čeština, šablona či moduly pro dopravu lze nainstalovat i Google Analytics, Facebook Pixel a mnoho dalších modulů. Všechny tyto moduly lze nalézt na opencart.com či opencart.cz.
Zajímají Vás další platformy? Navštivte vybrat-eshop.cz
Přejeme hodně úspěchů s Vaším novým e-shopem.
14.02.2020